aws ec2 다른 계정으로 이전(복제)하는 방법
aws에 A라는 계정과 B라는 계정을 관리하고있는데
만약, B에 있는 EC2를 A로 이전(또는 복제)하고 싶다면
어떻게 해야될까요?
B계정에서 이전하고자하는 EC2에 스냅샷을 생성하여
이미지를 만들어줘야됩니다.
이렇게 만든 이미지를 A 계정과 공유를 하면 쉽게 이전이 가능합니다
자세한 과정을 지금부터 설명해드리겠습니다.
먼저, B계정으로 AWS에 로그인하여
이전하고자하는 EC2를 스냅샷을 통해 백업을 합니다
스냅샷을 생성하는 방법은 하단 링크 참고해주세요
https://studydh.tistory.com/105
aws 인스턴스를 스냅샷으로 백업하는 방법
안녕하세요 오늘은 aws 인스턴스 백업하는 방법을 알아보겠습니다 먼저 aws 홈페이지에 접속하셔서 로그인 후, EC2 대시보드로 이동합니다 *검색창에 EC2 검색 후 클릭하시면 바로 이동합니다 백업
studydh.tistory.com
스냅샷을 생성하셨으면, [Elastic Block Store] - [스냅샷] 목록에 추가됩니다
생성된 스냅샷을 클릭하여 마우스 오른쪽 버튼을 클릭하여
[스냅샷에서 이미지 생성] 메뉴를 클릭합니다.

이미지 생성 요청을 하면, [이미지]-[AMI] 화면으로 이동합니다
AMI 목록 중에 생성한 AMI를 클릭하면 하단에 선택한 AMI 정보가 나옵니다.
하단 영역에서 [권한]탭을 클릭하여 [계정 ID를 추가] 버튼을 클릭합니다


[계정 ID를 추가] 버튼을 클릭하게 되면
계정 ID를 입력하는 팝업창이 표시됩니다
AWS 계정 ID 창에 AWS 계정ID를 입력해줍니다(ex.계정 A 아이디)
ID를 입력 후 [AMI 공유] 버튼을 클릭하면, B계정에 있는 AMI를
계정 A와 공유되어 계정 A에서 해당 AMI를 생성할 수 있습니다.

*계정 ID는 오른쪽 상단 계정 아이디를 클릭하면 계정 ID가 표시됩니다.
계정 ID 옆에 복사 아이콘을 클릭하면 손쉽게 복사하실 수 있습니다.

계정 공유가 완료되면, 위에서 만든 AMI를 클릭하여
권한 탭을 클릭 시 위에서 입력한 계정 ID가
공유 계정에 추가된 것을 확인할 수 있습니다.

지금까지 B계정에 있는 AMI를
A계정으로 공유하는 작업을 완료하였습니다
이제 이 AMI를 통해 A계정에서 인스턴스를 생성해보겠습니다.
먼저 AWS에 A계정으로 로그인하신 후에
EC2 대시보드에 접속합니다.
접속 후 오른쪽 상단에 있는 [인스턴스 시작] 버튼을 클릭하면
인스턴스 생성을 하실 수 있습니다.
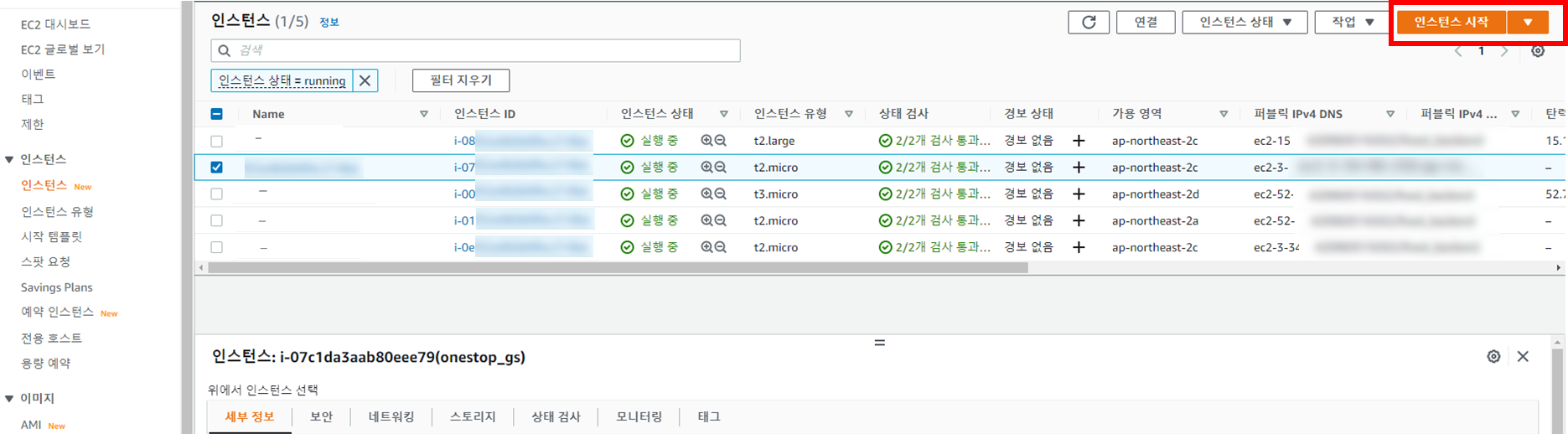
먼저, 인스턴스명을 입력해준 후, 애플리케이션 및 OS 이미지 영역에서
[내 AMI] 탭을 클릭합니다
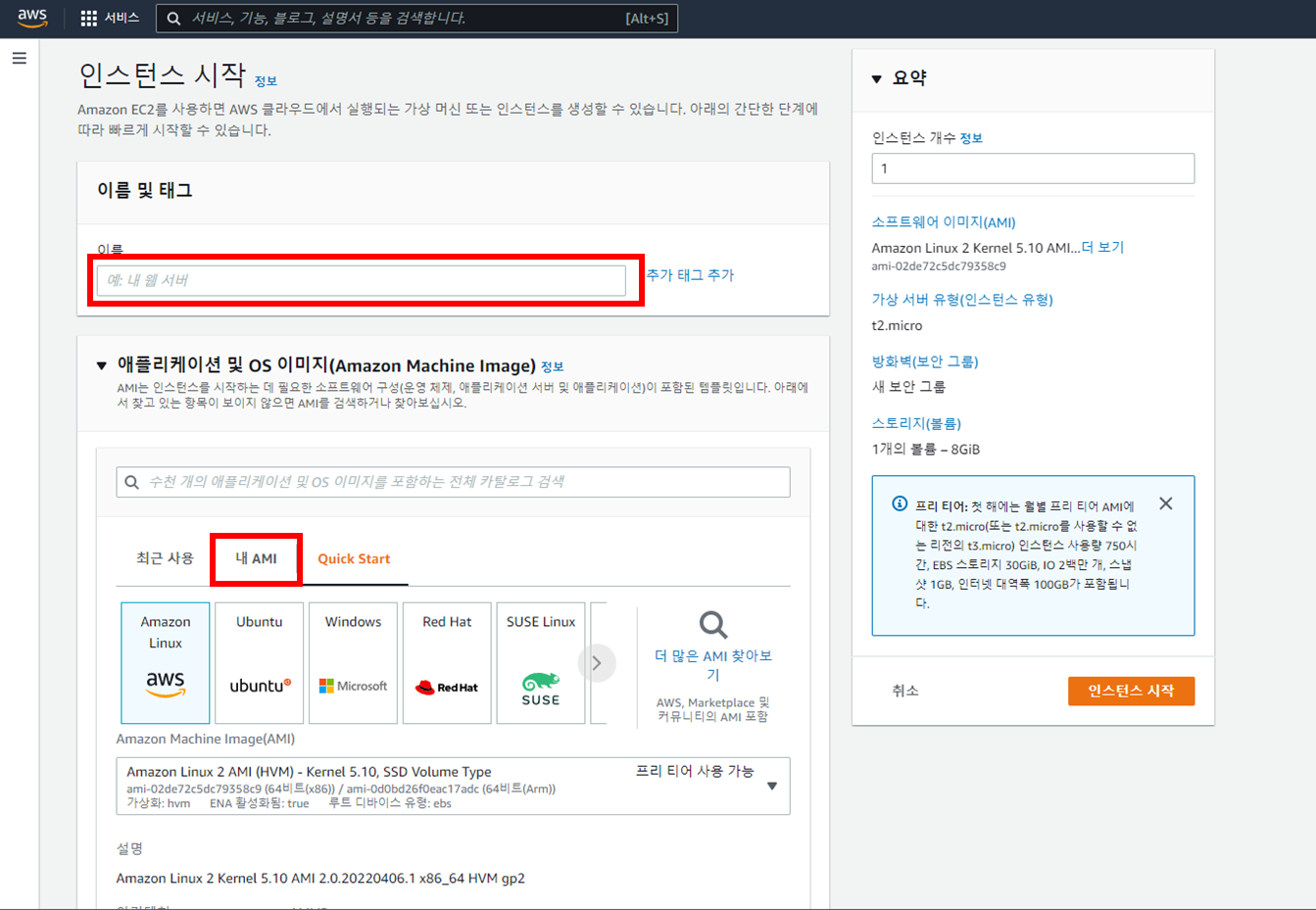
[내 AMI]탭을 클릭하면
현재 등록된 AMI와 해당 AMI 정보가 출력됩니다(노란박스로 표시된 부분)
Amagon Machine Image(AMI) 아래 드롭박스를 클릭하면
AMI를 선택할 수 있습니다.
만약 드롭박스에 위에서 만든 AMI가 없다면
[AMI 더 찾아보기] 링크를 클릭합니다

AMI 선택화면이 나오는데
먼저 [소유자] 쪽에 [나와 공유됨] 체크박스를
클릭해주시면 공유되어있는 AMI 목록을 확인할 수 있습니다.
만약 AMI 목록이 너무 많아서 찾기 힘드신 분들은
AMI 대시보드로 가면 AMI ID가 있는데
그걸 복사하셔서 검색창에 입력하시면 해당 AMI가 출력됩니다
원하는 AMI가 나왔으면 오른쪽 [선택] 버튼을 클릭해주시면 됩니다.
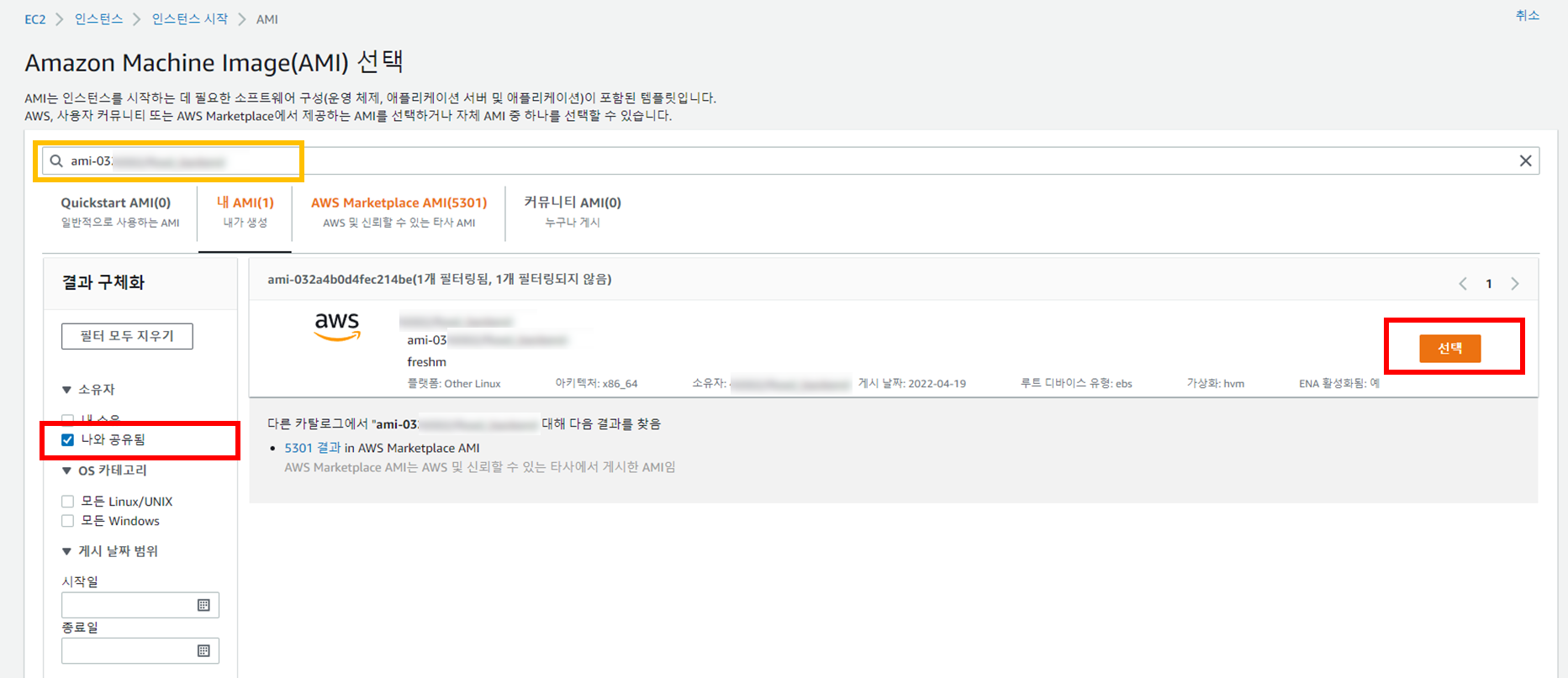
선택을 클릭하셨으면
이후 과정은 인스턴스 생성 과정과 같습니다
해당 절차를 진행해주시면 이전(복제)가 완료됩니다!
인스턴스 생성 과정은 아래를 참고해주시면 될 것 같습니다
AWS Linux AMI 인스턴스 생성하는 법(1)
AWS 란 ? 클라우드 서비스로, 가상 컴퓨터와 네트워크 인프라등을 제공하는 등 다양한 서비스를 지원해준다 aws(amazon.com)에 접속하여 로그인을 하면 AWS Management Console 화면이 나온다. 전체 서비스
studydh.tistory.com
이렇게 AMI 공유를 통해
EC2를 이전 및 복제하는 방법을 알아보았습니다.
