aws 하드디스크 용량(볼륨) 늘리는 법
먼저, 하드디스크 늘리기 전 인스턴스의 하드디스크 용량을 먼저 체크합니다
인스턴스 서버에 접속하여 df -h 명령어를 입력해줍니다
입력하게되면 아래와 같이 디스크 용량을 확인할 수 있습니다
*df는 파일 시스템의 총 공간 및 사용가능한 공간에 대한 정보를 표시하는 명령어입니다
즉 디스크 용량을 확인하는 명령어입니다
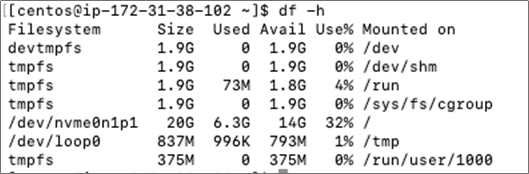
하드디스크 용량을 체크할 때, 위의 사진에서 /dev/nvme0n1p1의
Use% 를 보면 용량을 얼마정도 썼는지 확인할 수 있습니다
Use%가 95% 이상 넘을 경우, EC2 대시보드에 EBS, 볼륨으로 들어가서
하드디스크 용량을 늘려줍니다
하드디스크 용량을 늘릴려면 볼륨 수정 요청을 해야됩니다
볼륨 수정 요청을 하려면, EC2 대시보드에 접속하여
하드디스크 용량을 늘리고 싶은 인스턴스를 클릭합니다
클릭하면 인스턴스에 대한 정보가 뜨는데요
그 중, 스토리지 탭을 클릭해줍니다

스토리지 탭을 클릭하면 아래와 같이 블록 디바이스가 있습니다
블록 디바이스를 클릭하면 볼륨 ID, 디바이스 이름, 볼륨크기, 연결상태,연결시간, 암호화질 등
볼륨에 대한 정보를 간략히 확인할 수 있습니다
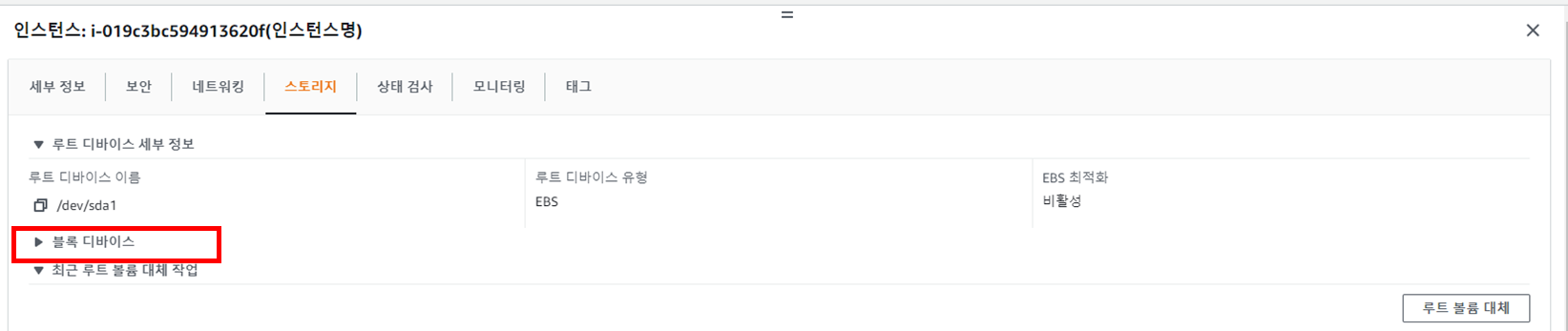

볼륨 ID를 클릭하면, 인스턴스에 할당되어있는 볼륨 목록을 확인할 수 있습니다
하드디스크 용량 늘리고자하는 볼륨을 클릭 후, 마우스 오른쪽 버튼을 누르면
볼륨 수정 메뉴가 보일것입니다
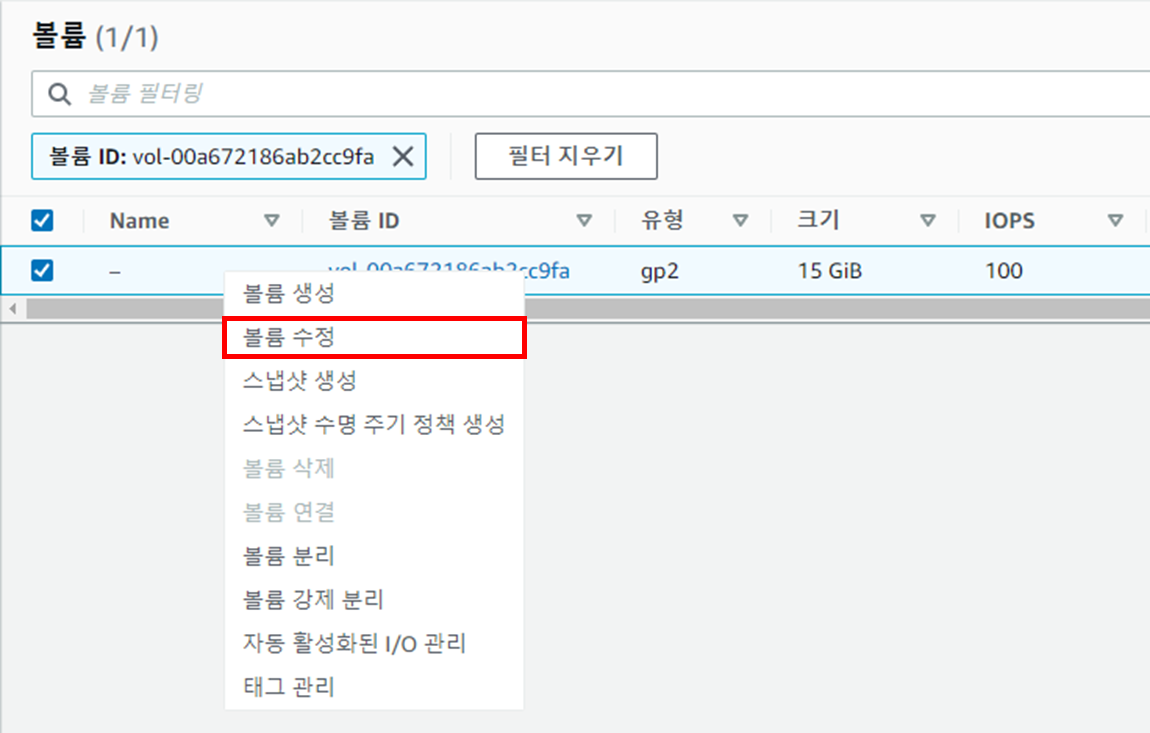
볼륨 수정을 클릭하면, 크기를 변경할 수 있는 입력 필드에
늘리고자하는 총 하드디스크 용량을 입력해준 후
수정버튼을 클릭합니다
저는 20G에서 21G로 늘려보겠습니다
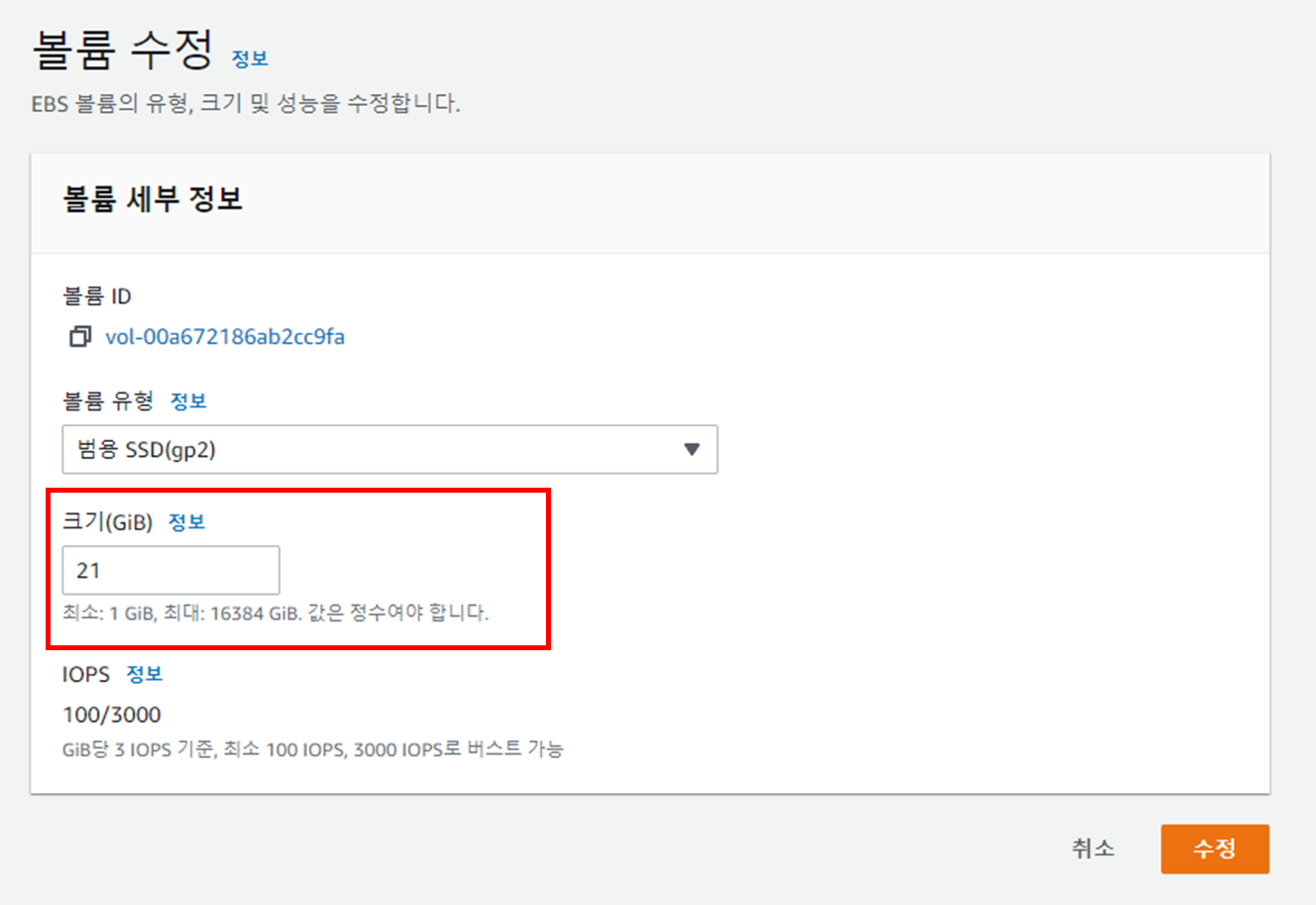
수정 버튼 클릭까지 완료하였으면 서버에 접속하여
lsblk 명령어를 입력해줍니다
lsblk를 입력하면 파티션 크기를 조회할 수 있습니다
명령어를 입력하면, 볼륨 크기가 20G인걸 확인할 수 있습니다
21G로 늘릴려면 아래와 같이 입력해줍니다
sudo growpart /dev/(disk 이름) 1
ex) sudo growpart /dev/nvme0n1 1
하지만, 위의 명령어를 입력해도 아래의 그림처럼
실제로 21G로 증가하지않고, 하드디스크 용량이
20G 그대로 인것을 확인할 수 있습니다
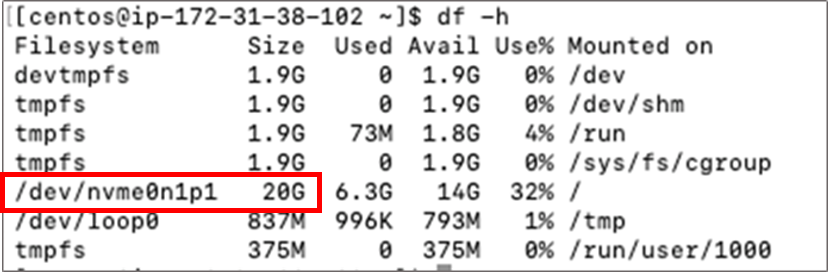
21G로 적용을 시켜주려면, 리눅스 파일시스템에도 확장을 시켜줘야합니다
리눅스 파일 시스템 확장하는 명령어는 OS별로 명령어가 다릅니다
1) centOS
sudo xfs_growfs /dev/(part이름)
ex) sudo xfs_growfs /dev/nvme0n1p12) Linux
sudo resize2fs /dev/nvme0np1
ex) sudo resize2fs /dev/(part명)
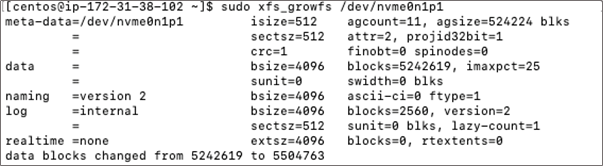
위의 명령어를 입력해준 후 df-h 명령어를 입력해주면
21G로 늘어난걸 확인하실 수 있습니다 :)