이전에 AWS Linux AMI 인스턴스 생성하는법에 뒤이어 태그추가부터 검토까지 단계를 진행해보겠습니다.
태그는 EC2에 고유의 이름을 지정해 리소스 검색이나 백업이나 탄력적 IP를 할당할 때, 쉽게 찾아 관리할 수 있게한다. 이 과정은 생략할 수 있으나, 작성하면 도움이 된다.
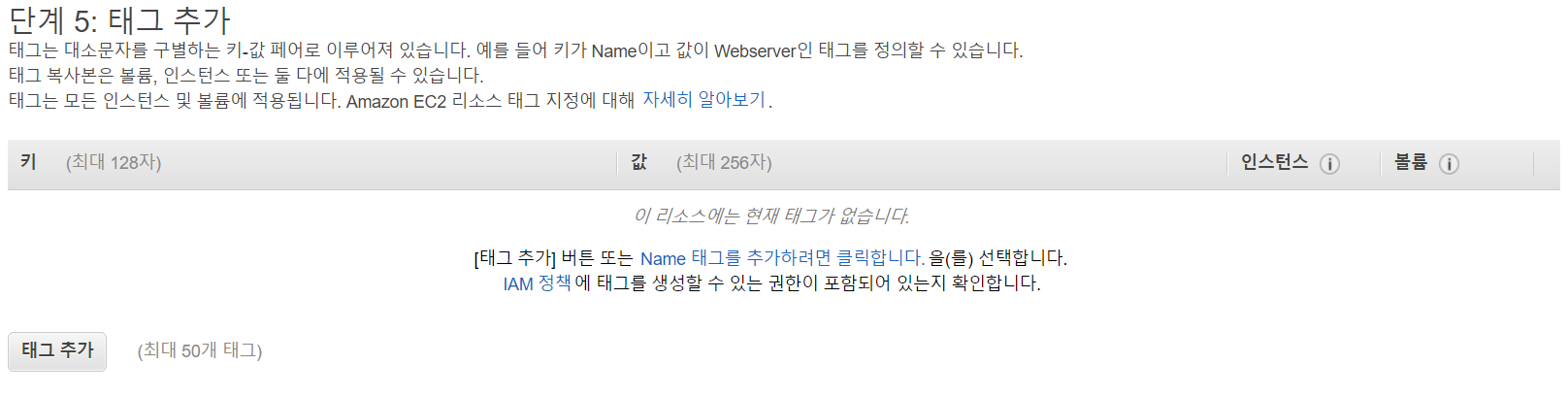
보안 그룹 구성에서 인스턴스에 대한 규칙을 추가할 수 있다. 규칙 추가 버튼을 누르면, 아래와 같이 프로토콜을 선택하는 셀렉트 박스가 추가 된다. 이러한 규칙을 통해, 특정 포트를 열어 외부 접속을 할 수 있게 할 것인지 막을 것인지 아님 특정 사용자만 접속할 수 있을지를 자신이 선택하여 보안을 향상시킬 수 있다. 일종의 방화벽 역할을 한다
**주의 할점 : aws에서 보안 그룹을 구성 안한채로, 강제로 포트 열 경우 보안문제가 생겨 오류가 생길 수 있다.
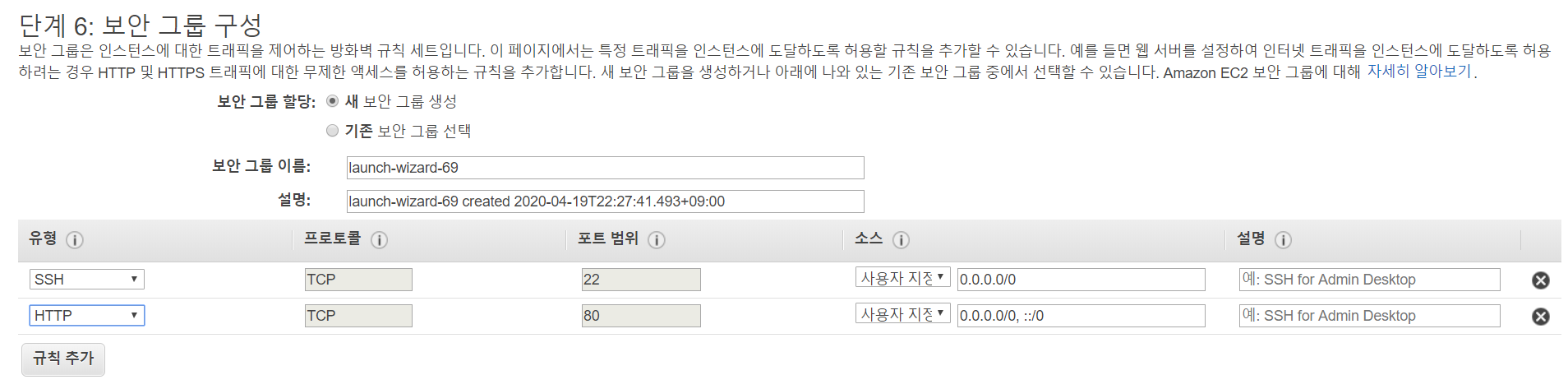
여기서, 유형에는 http를 선택하면 http는 80포트를 사용하므로, 80포트를 연다는 뜻이고, 소스는 외부 접속을 제어하는 것이다. 0.0.0.0/0은 누구나 접속할 수 있게 하는 것이다.
규칙을 추가한 후 시작 버튼을 누르면 7단계 검토화면이 나온다.
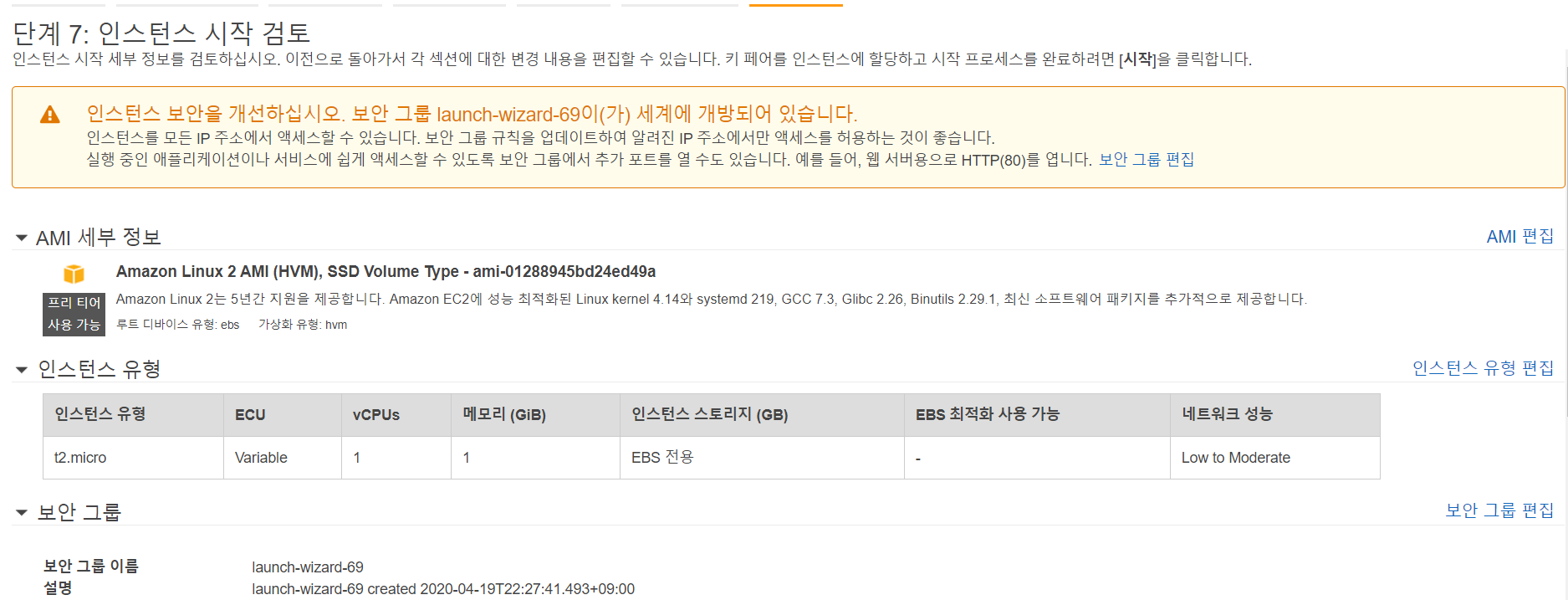
이 화면에서 인스턴스의 설정이 자신이 설정한 것과 일치한지 확인을 할 수 있으며, 일치하면 인스턴스 시작을 클릭한다.
시작 버튼을 선택하면, 키 페어를 새로 생성할 것인지, 기존 키페어를 사용할 것인지 선택하는 화면이 표시된다.
키페어란 ec2에 접속하기 위한 암호화 파일인데, 주로 ssh 접속을 할 때 쓰인다.
만약 처음 인스턴스를 만들 경우는 새 키페어 생성을 클릭하여, 다운로드하여 저장을 하면 되고, 기존 키페어가 있을 경우, 기존 키페어 선택을 하면 된다.
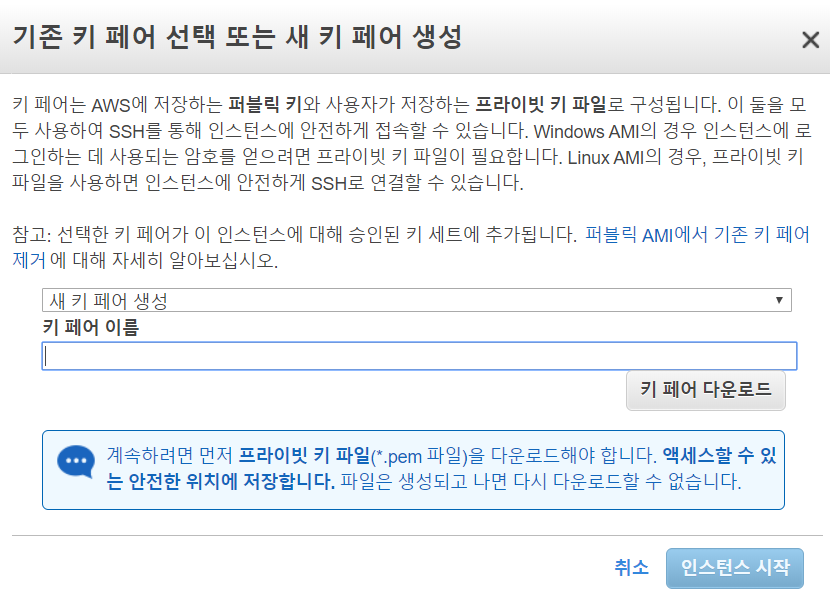
키페어를 삭제할 경우, ssh에 접속할 수 없으므로 따로 보관해두는 것이 좋다.
인스턴스 시작을 누르면, 아래와 같은 화면이 출력된다.

인스턴스 보기를 누르면, ec2 대시보드에 아래와 같이 ec2가 만들어진것이 보인다.
빨간 체크박스에서 ec2의 이름을 설정할 수 있다.

'aws' 카테고리의 다른 글
| aws 하드디스크 용량(볼륨) 늘리는 법 (0) | 2021.12.21 |
|---|---|
| AWS 탄력적 IP 할당하는 방법 (0) | 2020.04.25 |
| AWS 에서 WHM & cPanel 설치하는 법 (0) | 2020.04.21 |
| AWS LinuxAMI에서 XAMPP 설치하는 법 (0) | 2020.04.20 |
| AWS Linux AMI 인스턴스 생성하는 법(1) (0) | 2020.04.04 |



댓글