cPanel이란 ? 웹 서버를 관리해주는 Control Panel의 줄임말이다. 이는, 웹 파일과 도메인, ftp 계정 관리, DB관리
를 할 수 있는 종합 툴이다.
AWS에서 cPanel을 설치할 수 있다. 먼저 EC2 대시보드에 들어가서, 아래에 보이는 화면에 있는 인스턴스 시작을 클릭한다

인스턴스 시작을 누르면 아래의 검색창에 WHM을 검색한다. 검색하면, 1개 결과가 나온다.
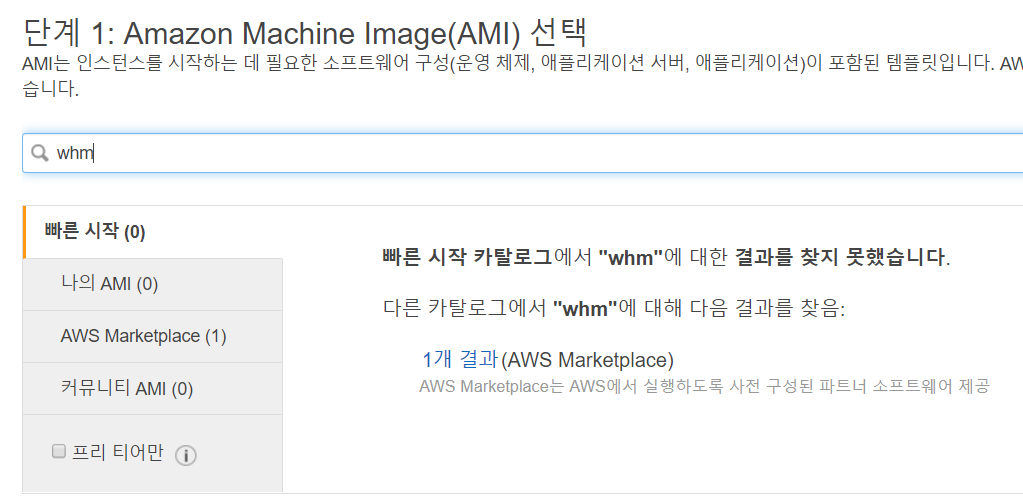
1개 결과를 클릭하면, 아래와 같이 cPanel&WHM 나타난 것이 보인다. 옆에 선택 버튼을 클릭한다.
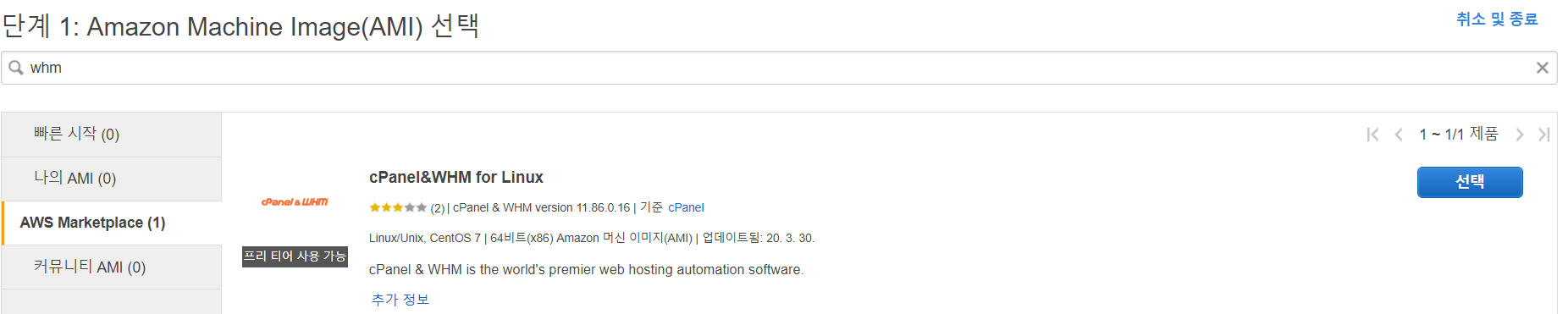
이제 2단계부터는, 이전에 작성한 AWS Linux AMI 인스턴스 생성하는 법(https://studydh.tistory.com/2)을 참고하면 된다
인스턴스를 만들었다면, 이제 접속을 해야하는데 linux AMI와 달리, 유저명을 centos로 해야한다.

접속을 하면 아래와 같이 centos로 변경되었으면, 서버에 접속이 된 것이다.

서버에 접속하여 루트 비밀번호를 설정해야하는데, 터미널에 sudo passwd를 입력하면 루트 비밀번호를 설정할 수 있다 *sudo를 안 넣을 경우, 인증 토큰 오류가 발생한다.

새 비밀번호를 설정했으면, su -를 입력한 후, 위의 생성한 비밀번호를 입력하면, 아래 그림과 같이 cPanel에 접속한 화면면이 출력된다.
* su - 는 su --login root와 동일한 명령어이다

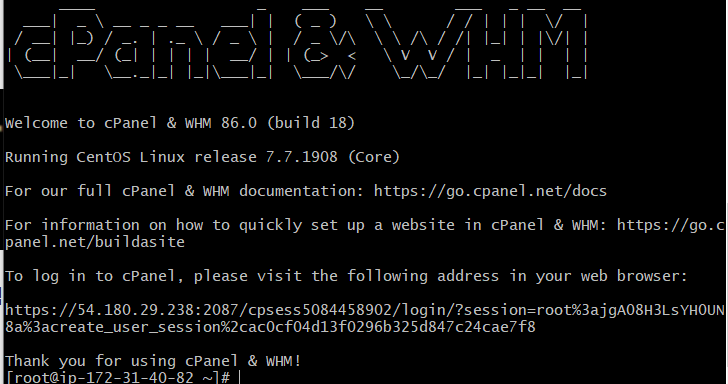
여기에 접속하면 연결이 비공개로 설정되어있지않다고 뜨는데, 이 때 당황하지말고, 고급 버튼을 눌러 아래와 같이 ip주소(안전하지않음) 링크로 이동하면된다.
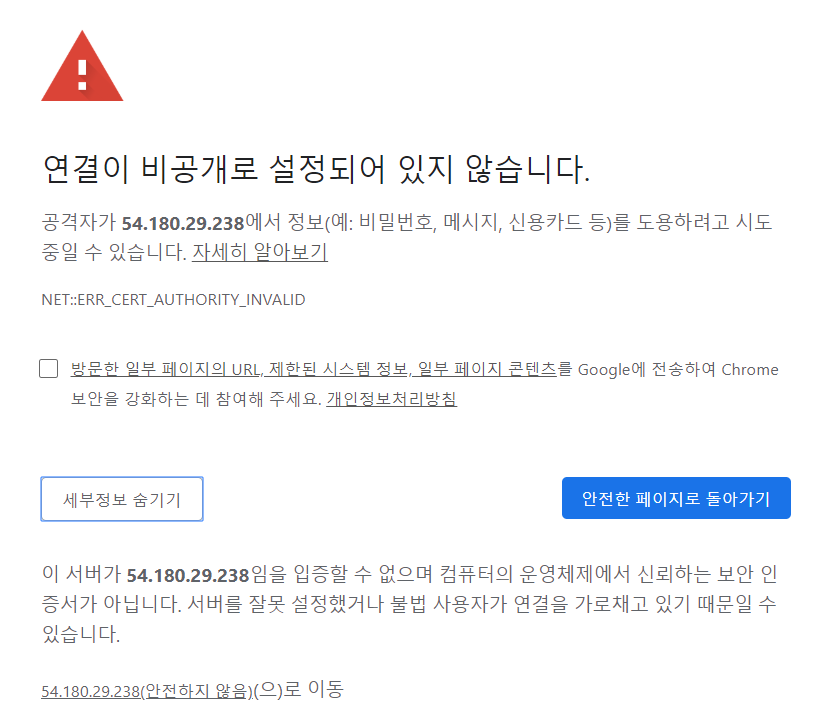
* 만약 위의 화면처럼 안나오고, 아래와 같이 WHM 로그인 창이 나온다면, 아이디는 root, 비밀번호는 위에서 설정한 루트 비밀번호를 입력하면 된다.
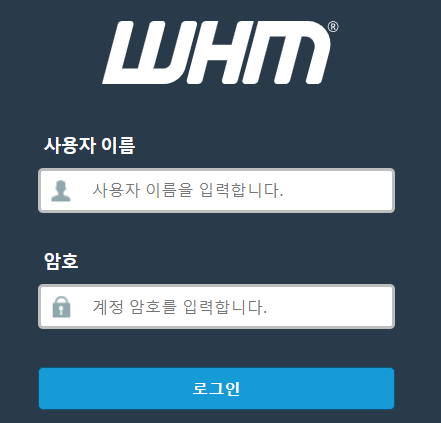
링크를 눌러 이동하면, 아래와 같이 WHM 홈페이지가 나온다. 이제, cPanel에 접속할 수 있는 계정을 생성해야한다.
스크롤을 내리면 아래와 같이 Create a New Account 항목이 나오는데, 이를 클릭하여 계정을 만든다.
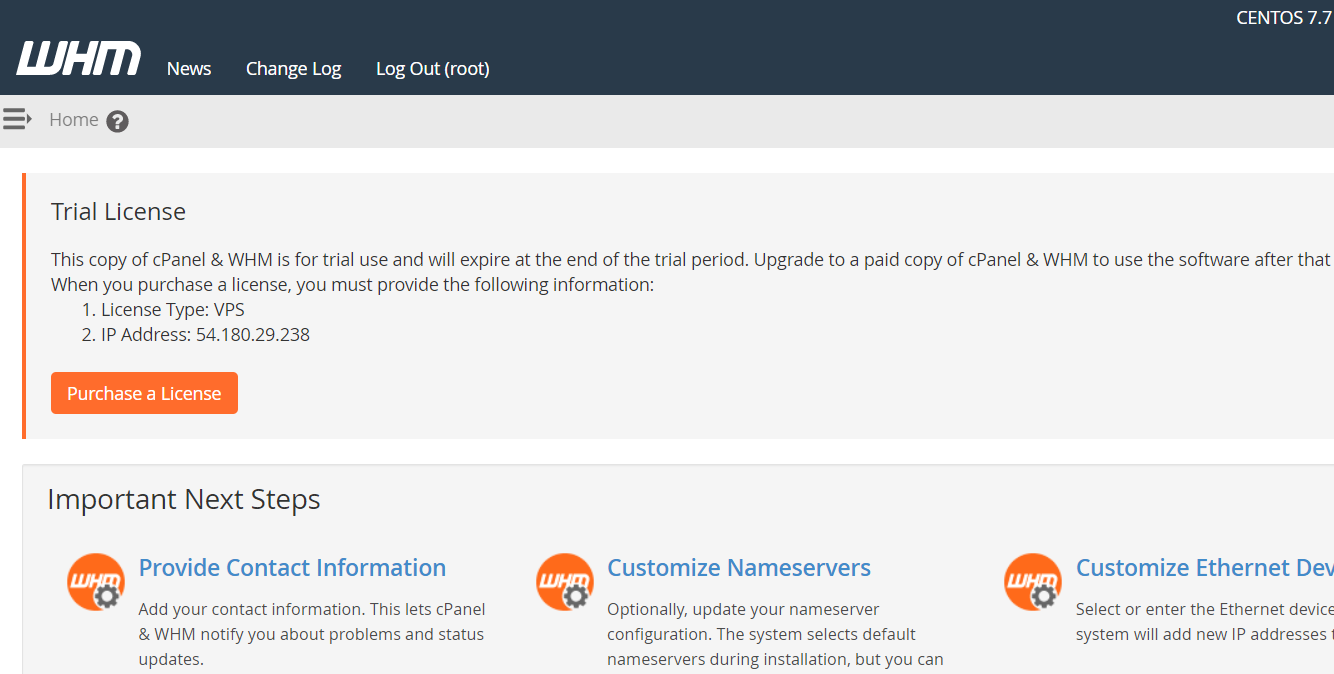
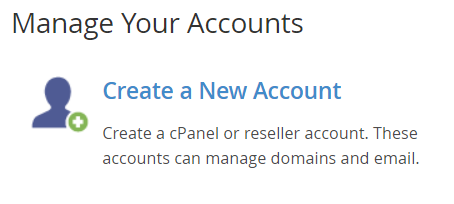
Create a New Account를 클릭하면 아래와 같이 도메인명, 유저명, 비밀번호, 이메일을 입력하는 폼이 나온다. 도메인은 만약, 구매한 도메인이 있다면 입력하면 되고, 없으면 임의로 입력하면 된다.
* 이메일은 생략해도 됨
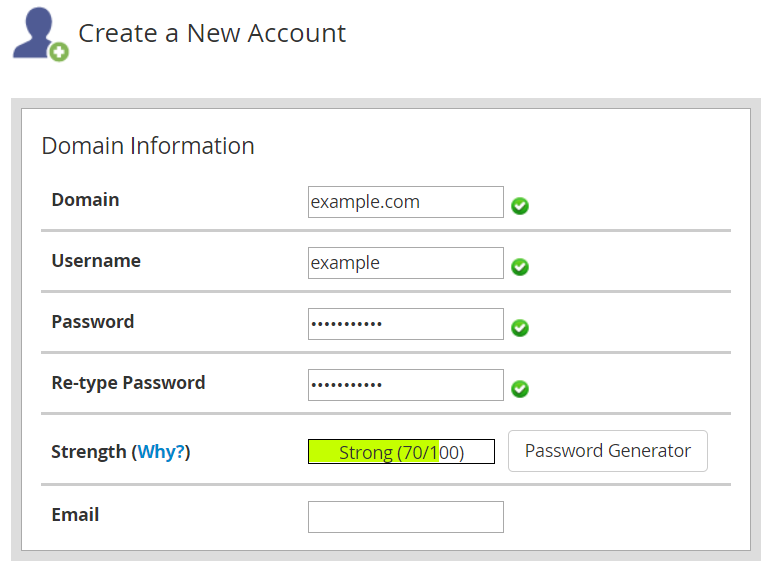
생성을 하면 아래와 같이 cPanel로 이동할 수 있는 버튼이 생긴다. 이를 누르면 cPanel에 접속할 수 있다.
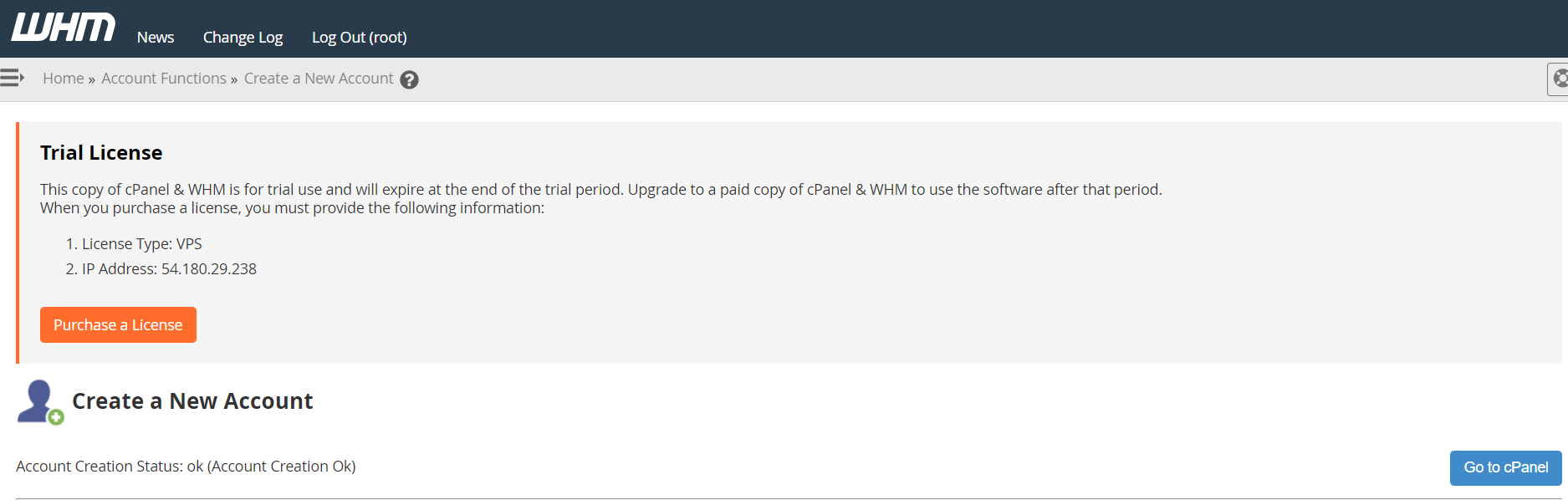
cPanel로 이동버튼을 누르면, 아래와 같이 cPanel에 접속한 화면이 나온다. 이제 여기서 파일관리, 디스크 사용량 체크, DB 연동 등 다양한 서비스를 이용하면 된다
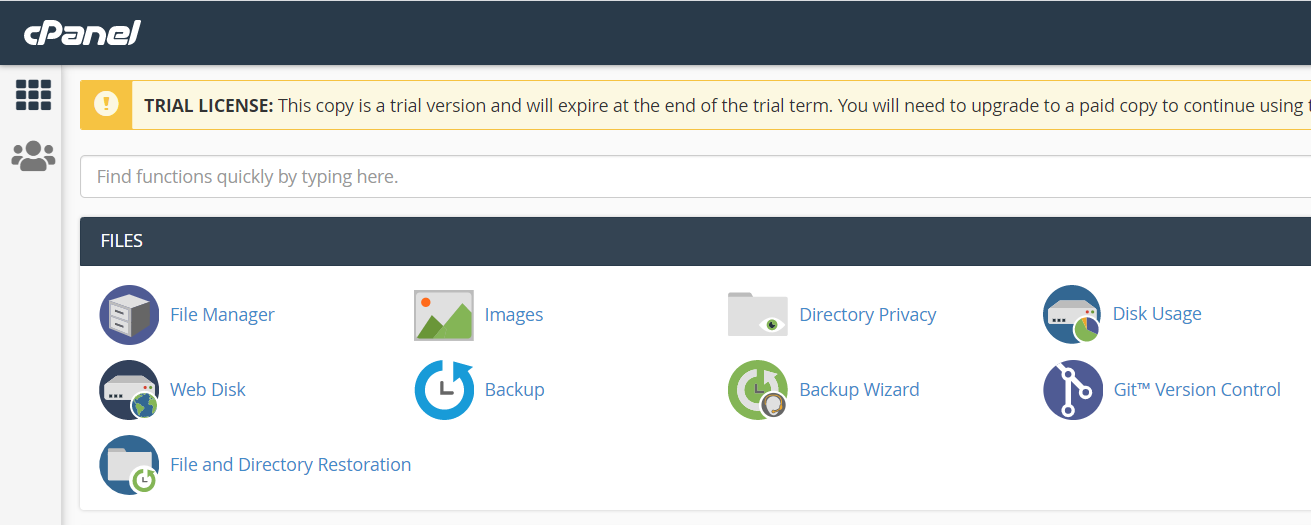
'aws' 카테고리의 다른 글
| aws 하드디스크 용량(볼륨) 늘리는 법 (0) | 2021.12.21 |
|---|---|
| AWS 탄력적 IP 할당하는 방법 (0) | 2020.04.25 |
| AWS LinuxAMI에서 XAMPP 설치하는 법 (0) | 2020.04.20 |
| AWS Linux AMI 인스턴스 생성하는 법(2) (0) | 2020.04.19 |
| AWS Linux AMI 인스턴스 생성하는 법(1) (0) | 2020.04.04 |



댓글